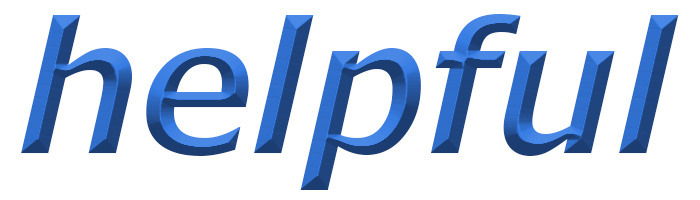SSL証明書を発行してURLをhttp~からhttps~に変更する事により通信が暗号化され、盗聴や改ざん等の危険を避け、セキュリティを高める事ができます。また、ドメイン所有者の正当性を示すモノでもあり、ドメインの使用権、サーバーが正当な所有者である事を証明するのもSSL証明書です。
ネットショップ等特にセキュリティの必要なサイトではもちろん必須となりますが、最近では個人運営のブログ等でもhttps化が推奨されています。
また、検索順位向上に有利にはらたくなめSEO対策になります。
今回は当ブログでも使用している『お名前.comレンタルサーバー』におけるSSL証明書の発行手順を紹介します。
※2020年5月現在の情報です。

【注意】URLがhttp→httpsに変わる
本題の前に少し注意しておくべき事があります。
それはURLがhttpからhttpsに変わるという事です。場合によっては各サービス等の登録情報を更新する必要が出てくる可能性もあります。できるだけブログやサイト立ち上げ初期に設定しておくと良いかと思います。
それから、内部リンク、画像等絶対パスで記述されている全てのURLをhttpからhttpsに変更しないとブラウザ上で『保護された通信』と表示されず『保護されていない通信』と表示されていまいます。
わたしの場合、以下に紹介する手順完了後WordPressにて『Really Simple SSL』というプラグインをインストールして有効化し、SSLに対応させました。このプラグインに関して詳しい事はわたしからは語れませんが、文字通り本当に簡単にSSL対応できるのでオススメです。
それでは本題の『お名前.comレンタルサーバー』におけるSSL証明書の発行手順を紹介してきます。
お名前.comレンタルサーバーにおけるSSL証明書の発行手順
①お名前.comhttps://www.onamae.com→「お名前.com Navi ログイン」
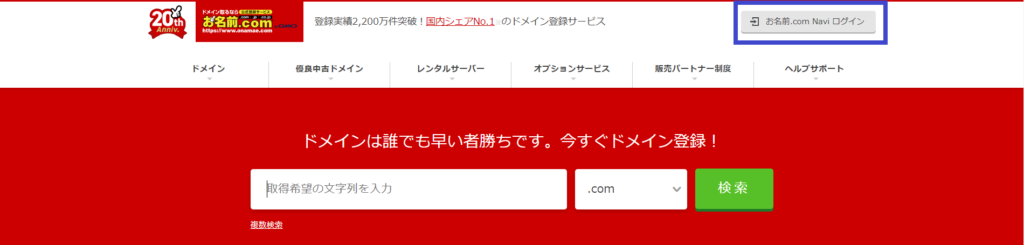
②IDとパスワードを入力→「ログイン」
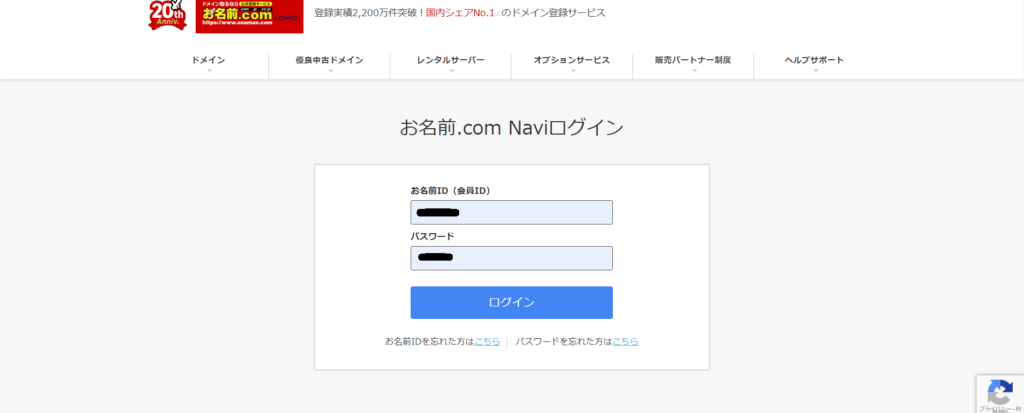
③「レンタルサーバー」
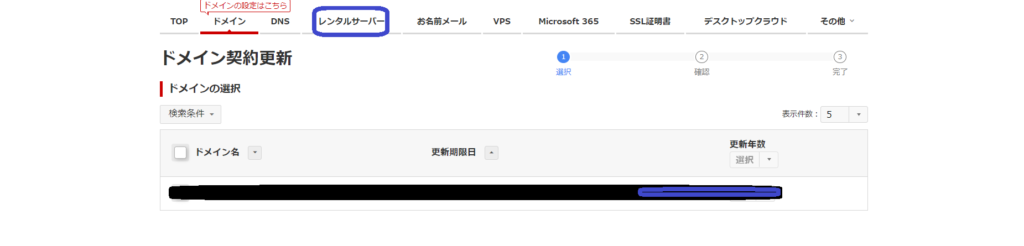
④コントロールパネル下部の「ログイン」
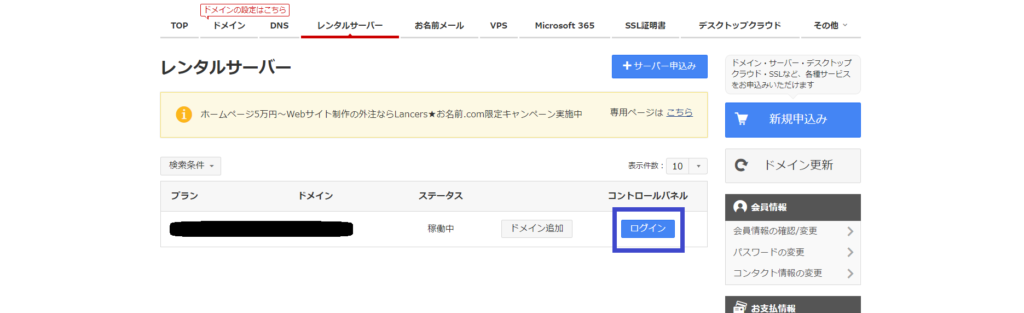
⑤「セキュリティ」
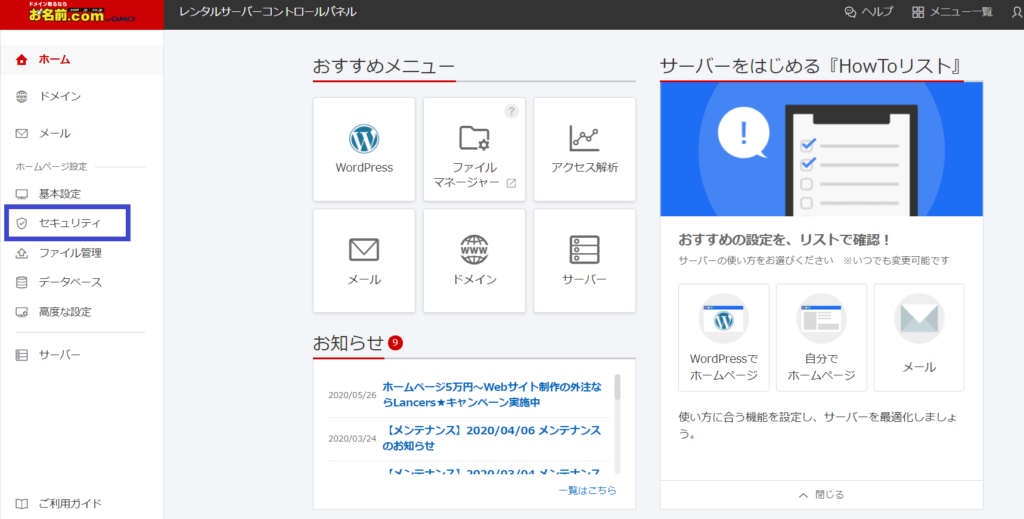
⑥「SSL証明書」
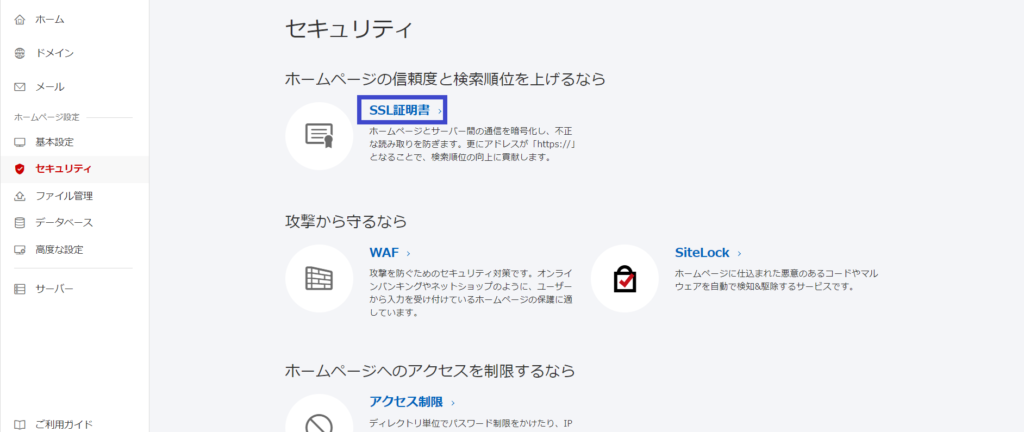
⑦選択中のドメイン欄にSSL証明書を発行したいドメインが表示されているか確認。必要な場合は切り替える。‟SSL証明書を使ってみましょう”の下の「申し込む」をクリック。
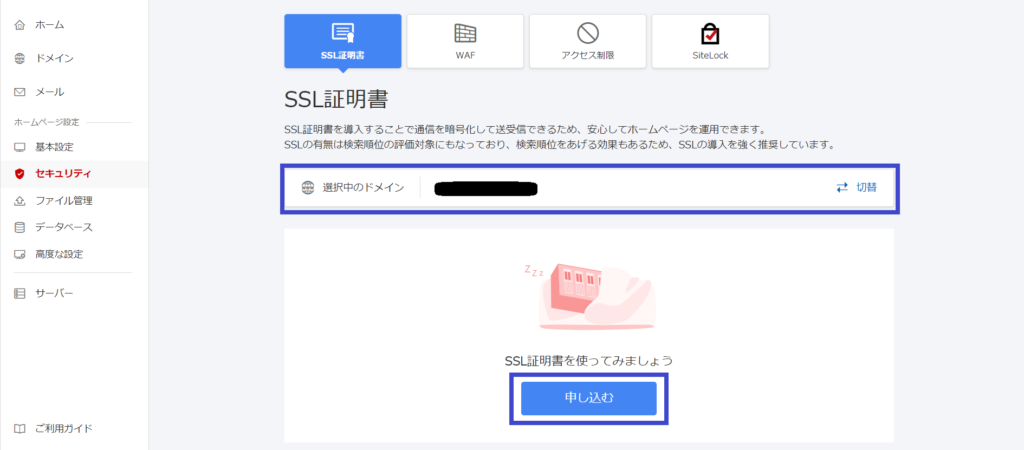
⑧SSLを選択する。個人のブログ等であれば基本的に「無料SSL」でOKです。選択したら「確認する」をクリック。
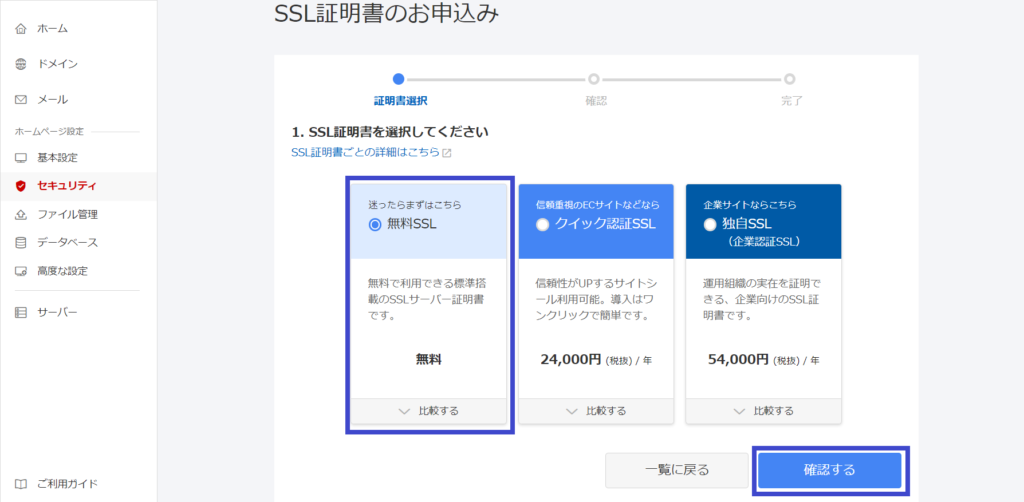
⑨確認画面が表示されるので内容を確認して「完了する」をクリック。
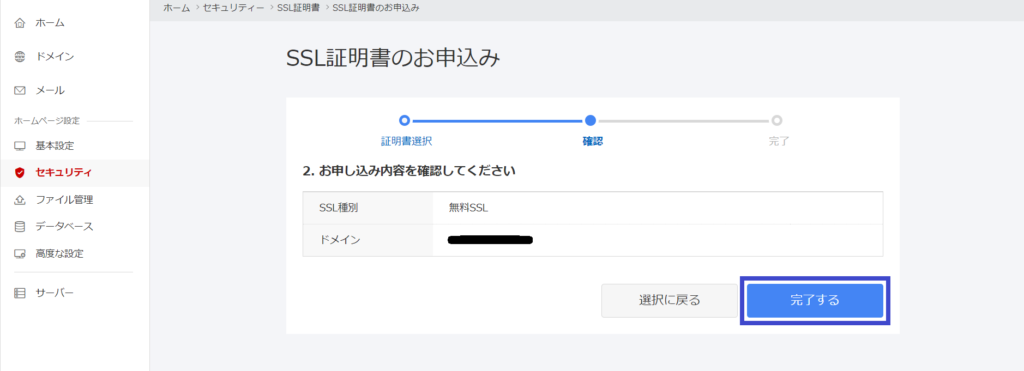
⑩完了画面が表示されるので「一覧に戻る」をクリック。
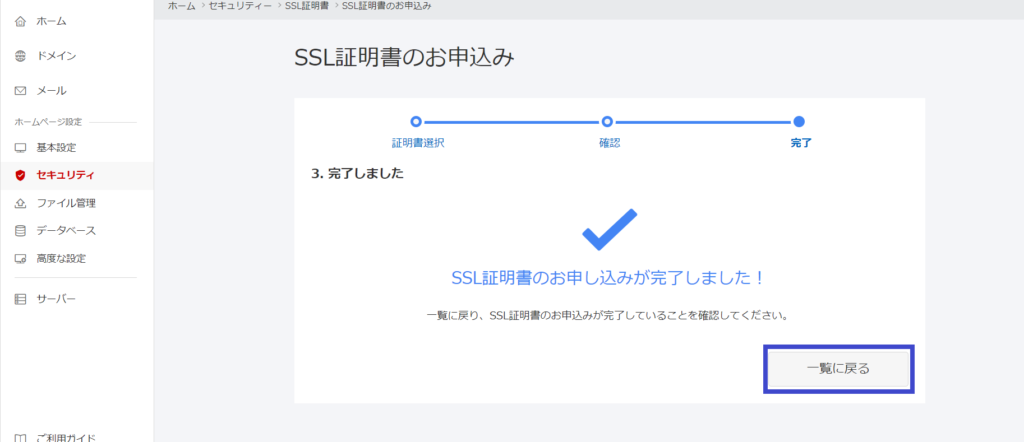
⑪申し込み直後はステータス欄が「設定中」と表示され、約1時間ほどで「有効」と表示が変わります。
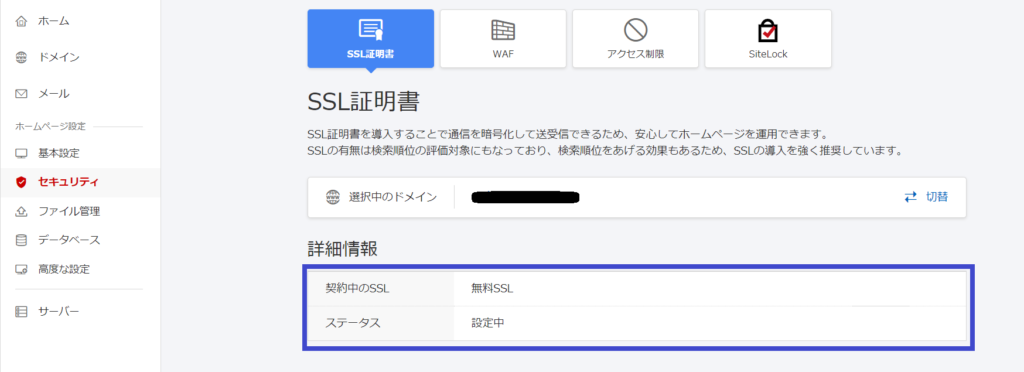
↓約1時間後↓
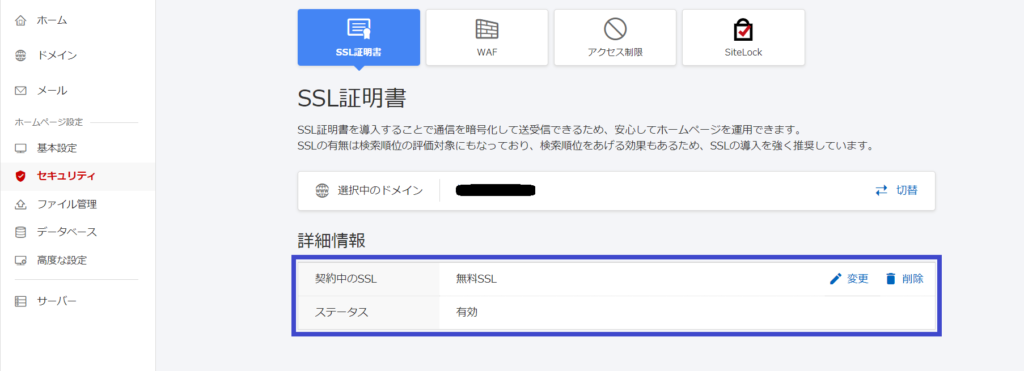
お名前.comレンタルサーバーにおけるSSL証明書の発行手順は以上で完了です。
→→【お名前.com レンタルサーバー】←←
お名前.comレンタルサーバーでSSL証明書を発行する方法まとめ
以上のように無料で簡単にSSL証明書を発行する事ができ、セキュリティ向上、SEO対策にもなります。
わたしが利用しているお名前.comレンタルサーバーで具体的に説明をしましたが、他社でもおそらく似たような手順でできるように普及していると思いますので、最初に述べた注意事項も考慮しつつ、設定されてみてはいかがでしょうか。